با وجود ده ها نرم افزار مديريت دانلود براي سيستم عامل ويندوز، اما همچنان نرم افزار اينترنت دانلود منيجر Internet Download Manager در صدر بهترين برنامه هاي مديريت دانلود مي باشد. هر كاربري، چه آنهايي كه به تازگي از آن استفاده كرده اند و يا آنهايي كه سالهاست استفاده مي كنند، به بهترين نرم افزار مديريت دانلود بودن آن معتقدند. اينترنت دانلود منيجر در برابر رقباء خودش با سرعت بالاي دانلود كم نظير است. از جمله ويژگي هاي برجسته اين نرم افزار، تعيين سرعت دانلود و همچنين زمان بندي كردن دانلودها است علاوه بر قابليت هاي جالب و شگفت انگيزي كه با خود همراه دارد.
قبلا در سايت در مقاله با عنوان چيزهايي كه از اينترنت دانلود منيجر بايد بدانيم در رابطه با آن صحبت كرديم كه مي توانيد مراجعه كرده و ببينيد. اما در اين بخش نيز قصد داريم به 7 ويژگي آن بپردازيم، خصوصياتي كه شايد خيلي ها هنوز از اينترنت دانلود منيجر نمي دانند.
فعال كردن حالت دارك مود

نحوه كار با اينترنت دانلود منيجر
مثل خيلي از نرم افزارهاي ديگر كامپيوتر، اينترنت دانلود منيجر نيز از حالت دارك مود Dark Mode پشتيباني مي كند. اين ويژگي از طرفي باعث كاهش ضرر به چشم و از طرفي موجب كاهش مصرف باتري لپ تاپ (با صفحه OLED) خواهد شد. 7 علت كامل نشدن دانلود و مشكل توقف دانلود منيجر
البته حالت دارك مود را مي توان از بخش تنظيمات ويندوز 10 اعمال كرد، يعني كافيه به تنظيمات Settings و سپس Personalization رفته و از سمت چپ روي Colors كليك كرده و از بخش Choose your color گزينه Dark را انتخاب كنيد. اما اگر از اين طريق موفق نشديد و يا فقط مي خواهيد حالت دارك را براي IDM فعال كنيد، مي توانيد از رابط كاربري خود برنامه به منوي View رفته و گزينه Dark Mode support را فعال كنيد.
اسكن فايل ها بعد از دانلود

ترفندهاي اينترنت دانلود منيجر
برنامه اينترنت دانلود منيجر مي تواند به صورت خودكار بعد از دانلود فايل ها، اسكن را شروع كرده و دنبال ويروس ها يا برنامه هاي مخرب بگردد. اين كار با كمك آنتي ويروسي كه روي كامپيوتر نصب هست انجام ميگيرد. اين كار باعث مي شود كه هميشه فايل هايي كه از جاهاي مختلف در اينترنت دانلود ميكنيد و مشكوك هستند، مورد اسكن قرار گرفته و نگراني شما برطرف شود.
براي فعال كردن اين ويژگي، نرم افزار را اجرا كرده و از منوي دانلودها Downloads در نوار ابزار و انتخاب گزينه ها Options به تب Downloads رفته و روي كليد Edit در پايين پنجره كليك كنيد. حالا روي Browse در مقابل فيلد Virus scanner program زده و فايل اجرايي آنتي ويروس (با فرمت exe) نصب شده روي كامپيوتر را انتخاب كنيد.
البته دقت داشته باشيد كه فعال كردن اين ويژگي تا زماني كه ويندوز ديفندر Windows Defender يا آنتي ويروسي با قابليت Real-time protection روي سيستم داريد، ضرورتي ندارد چون خود آنها به محض دانلود فايل جديد شروع به اسكن مي كنند و به همين خاطر است كه گاهي هنگام دانلود فايلي مي بينيد كه ويندوز ديفندر مشكوك شده و هشدار مي دهد.
دانلود هر محتوايي از هر سايتي

روش كار با اينترنت دانلود منيجر
اينترنت دانلود منيجر ابزار قدرتمندي به نام Grabber دارد كه اين قابليت را براي كاربر فراهم مي كند كه بتواند از هر سايتي كه خواستيد تمام عكس ها يا فايل هاي صوتي و يا حتي ويديوها را با يك كليك دانلود كند. همچنين اجازه مي دهد كل سايت را بارگيري كرده تا در هنگامي كه اينترنت نداريد بتوانيد در آن سايت مرور كنيد.
براي دسترسي به اين ويژگي برنامه را اجرا كرده و به منوي Tasks برويد و روي Run site grabber كليك كنيد. يا مي توانيد از نوار بالا روي آيكون ميانبر Grabber كليك كنيد. تنظيمات خاموش شدن كامپيوتر بعد از دانلود فايل
پنجره اي باز مي شود، در فيلد اول نامي براي پروژه خود انتخاب كنيد سپس لينك سايت يا صفحه وب را وارد نموده و بعد، از منوي Project template كاري كه مي خواهيد انجام دهد را انتخاب كنيد. مانند دانلود تمام تصاوير يا فايل هاي صوتي يا ويديوها يا كل فايل ها به استثناء تصاوير و صفحات وب و …
بعد از كليك روي Next مراحل اضافي براي مديريت كامل و عميق براي فايل هايي كه مي خواهيد در كامپيوتر دانلود و جمع كنيد، ظاهر مي شود. خلاصه در كل ابزار مفيدي است.
افزودن مرورگر جديد به برنامه

چگونگي كار با اينترنت دانلود منيجر
نرم افزار اينترنت دانلود منيجر از همه مرورگرهاي معروف پشتيباني مي كند، از جمله مرورگر گوگل كروم و فايرفاكس و اپرا و مايكروسافت اج و حتي سافاري و اينترنت اكسپلورر و موارد ديگر. يعني اينكه وقتي داخل اين مرورگرها روي لينكي كليك كنيد برنامه به طور خودكار بدون اينكه نياز به كپي پيست كردن لينك داخل دانلود منيجر باشد، كار را انجام مي دهد.
مي توانيد مرورگرهاي جديد را هم اضافه كنيد مثلا اگر از مرورگر Vivaldi استفاده ميكنيد كه در مقايسه با بقيه مرورگرها نسبتا جديد است، و مي خواهيد به دانلود منيجر اضافه كنيد، منوي دانلودها Downloads را باز كرده و گزينه ها Options را انتخاب كنيد و بعد از آن روي كليد افزودن مرورگر Add browser بزنيد سپس فايل اجرايي با فرمت exe مرورگر را انتخاب كنيد. در ضمن مي توانيد برنامه IDM را در هر مرورگري براي انجام امر دانلود با فعال كردن Advanced Browser Integration در همان پنجره، ادغام كنيد.
ذخيره يك كپي از ليست دانلودها

چگونه با اينترنت دانلود منيجر كار كنيم
اگر قصد داريد كامپيوتر جديدي بخريد يا هاردديسك را تغيير دهيد و يا اينكه ويندوز جديد نصب كنيد، مي توانيد نسخه اي از ليست فايل هايي كه دانلود كرديد را با كمك برنامه اينترنت دانلود منيجر ذخيره كنيد و بعدا دوباره برگردانيد.
براي اين كار به منوي وظيفه ها Tasks برويد و روي گزينه صدور كردن Export بزنيد سپس خروجي را مشخص كنيد كه به صورت فايل متني text file باشد يا به نحوي باشد كه فقط با استفاده از خود برنامه قابل خواندن باشد. در هر صورت بعد از ذخيره فايل روي كامپيوتر مي توانيد ليست دانلود را بار ديگر برگردانيد، كافيه اين بار از منوي وظيفه ها Tasks روي گزينه Import كليك كنيد.
تعيين صداي هشدار

كار با اينترنت دانلود منيجر به همراه آموزش
اينترنت دانلود منيجر مي تواند با صداهاي معيني براي دانلودهاي مختلف به شما هشدار دهد مانند زماني كه دانلود به پايان مي رسد يا اينكه وقتي دانلود با شكست مواجه مي شود.
براي فعال كردن اين ويژگي مي توانيد از منوي دانلودها Downloads به بخش گزينه ها Options رفته . سپس به تب Sounds برويد. حالا از آنجا جرياني كه مي خواهيد صدا براي آن تعيين كنيد را مشخص نماييد و روي Browse كليك كرده و فايل صوتي مورد نظر را انتخاب كنيد. فرمت فايل صوتي بايد wav باشد. مي توانيد از فايل هاي صوتي پيش فرض ويندوز در مسير C:WindowsMedia استفاده كنيد.
پايان دانلود

كار با Internet Download Manager
زماني كه چندين فايل مخصوصا فايل هاي سنگين را براي دانلود به اينترنت دانلود منيجر مي سپاريد، مي توانيد پايان كار دانلود را هم مشخص كنيد مثلا وقتي فايل ها كامل دانلود شدند كامپيوتر خاموش شود يا برنامه بسته شود يا پنجره “پايان دانلود” ظاهر شود.
براي اين كار مي توانيد از پنجره اي كه هنگام دانلود باز مي شود به تب Options on completion رفته و تنظيمات و گزينه ها را آنجا ببينيد و تيك هر كدام را كه خواستيد بزنيد.
 حل مشكلات حقوقي از راه قانوني با كمك بهترين وكيل آمل!
حل مشكلات حقوقي از راه قانوني با كمك بهترين وكيل آمل! استخدام ارتش جمهوري اسلامي ايران (استخدام جديد)
استخدام ارتش جمهوري اسلامي ايران (استخدام جديد) قبولي مدرك تضميني EPT , Tolimo
قبولي مدرك تضميني EPT , Tolimo توليد فيلم OPP جهت صنعت چاپ و بسته بندي
توليد فيلم OPP جهت صنعت چاپ و بسته بندي  چه روانكارهايي تجديد پذير هستند؟
چه روانكارهايي تجديد پذير هستند؟
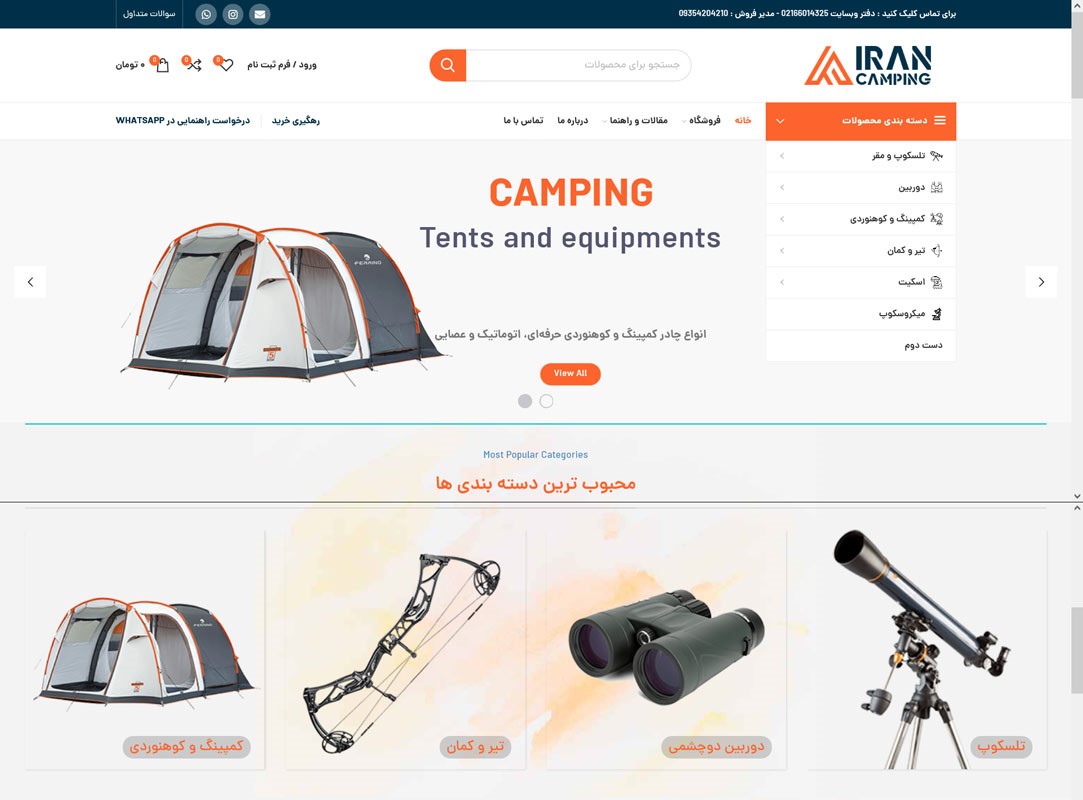 فروشگاه تخصصي لوازم كمپينگ، تلسكوپ
فروشگاه تخصصي لوازم كمپينگ، تلسكوپ دانلود آهنگ زير چشام همش گود و كبود مسيح
دانلود آهنگ زير چشام همش گود و كبود مسيح